Obsah | < 13. Přehledy | 15. Archiv >
# 14. Jídelníček, Alergeny
Funkce Jídelníček slouží k zadávání týdenního jídelníčku pro vaši provozovnu. Je také důležitou součástí pro ty provozy, které používají internetové objednávání stravy a program Objednávky na PCBOXu. Bez jeho sestavení nelze garantovat správné fungovaní internetových objednávek a programu Objednávky. Jídelníček můžete tvořit na kolik týdnů dopředu chcete.
Zadávání Jídelníčku najdete na horní liště, pod tlačítkem Jídelníček, dále Zadávání jídelníčku. Na této obrazovce provádíte zadávání jídelníčku na jednotlivé týdny, zadávání alergenů, zveřejňování jídelníčku, atd. Jednotlivé funkce jsou popsány níže.
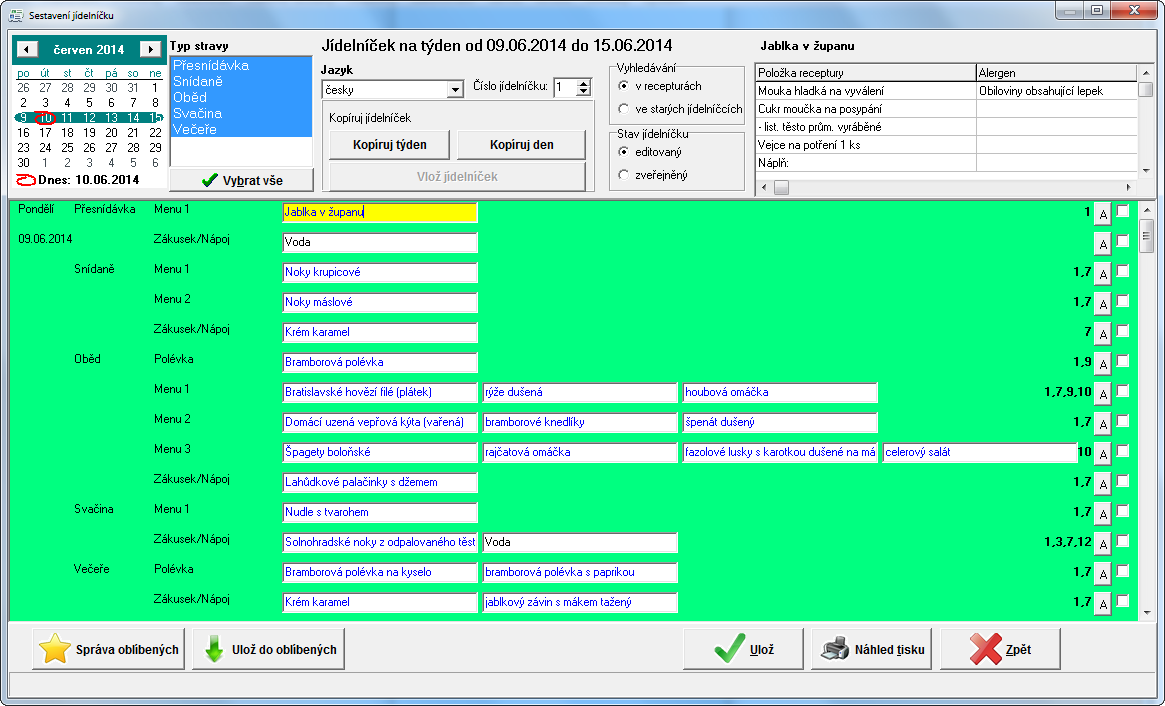
# 14.1 Než začnete psát jídelníček

V horní části vidíte lištu, kde je na výběr několik funkcí. Začněte kalendářem, zde si vybíráte týden, na který chcete jídelníček psát. Šipkami vlevo a vpravo vybíráte měsíc, kliknutím myší na řádek s dny vyberete týden. Aktuální týden můžete rychle vybrat kliknutím na nápis s červeným kroužkem.
Vedle kalendáře je tabulka s názvem Typ stravy. Zde si vyberete pro jakou stravu chcete jídelníček zadávat, pokud vaše provozovna vaří více typů stravy. Buď klikněte myší na název stravy, text se zmodrá a pouze pro tuto stravu budete sestavovat jídelníček. Dále můžete vybrat několik různých typů stravy podržením klávesy Ctrl a kliknutím na ty stravy, na které chcete jídelníček psát. Jako třetí máte možnost kliknout na tlačítko Vybrat vše a budete psát jídelníček pro všechny typy stravy, které vaše provozovna vaří.
Výběr Jazyk ponechte česky. Do budoucna bude možné zadávat jídelníček v anglickém a německém jazyku a to i v návaznosti na e-jídelníček.
Jídelníčků si můžete napsat až 9 různých druhů. Číslo jídelníčku vyberte kliknutím malými šipkami nahoru a dolu a vyberte požadované číslo. Pokud píšete jenom jeden jídelníček, nechte číslo 1.
Funkce Vyhledávání vám umožní při psaní jídelníčku vyhledávat receptury z databáze receptur, nebo z pouze z receptur, které byli v minulosti zapsány do jídelníčku.
Stav jídelníčku je novinkou. Pokud píšete jídelníček ve stavu editovaný, můžete si jídelníček bez obav připravit, mazat, vracet se k němu, ukládat, atd. V tomto stavu jídelníček NENÍ vidět na objednávkovém PCBOXu a případně na e-jídelníčku. Až kliknutím na stav zveřejněný dáváte pokyn, aby se jídelníček zobrazil strávníkům. Po zakliknutí se ještě zobrazí hláška "Chcete zveřejnit tento jídelníček?". Výběrem na tlačítko Ano volbu potvrdíte a jídelníček se po již dříve daných krocích (export, e-export) objeví strávníkům. Tlačítkem Ne se případně vrátíte na stav editovaný.
Pokud si zakoupíte Modul Alergeny zcela vpravo nahoře je tabulka, kde vidíte složení jednotlivých receptur, včetně informace, jaké alergeny receptura obsahuje. Bez tohoto modulu není zobrazení možné.
Funkci "Kopíruj jídelníček" si vysvětlíme v kapitole 14.4.
# 14.2. Zadávání jídelníčku
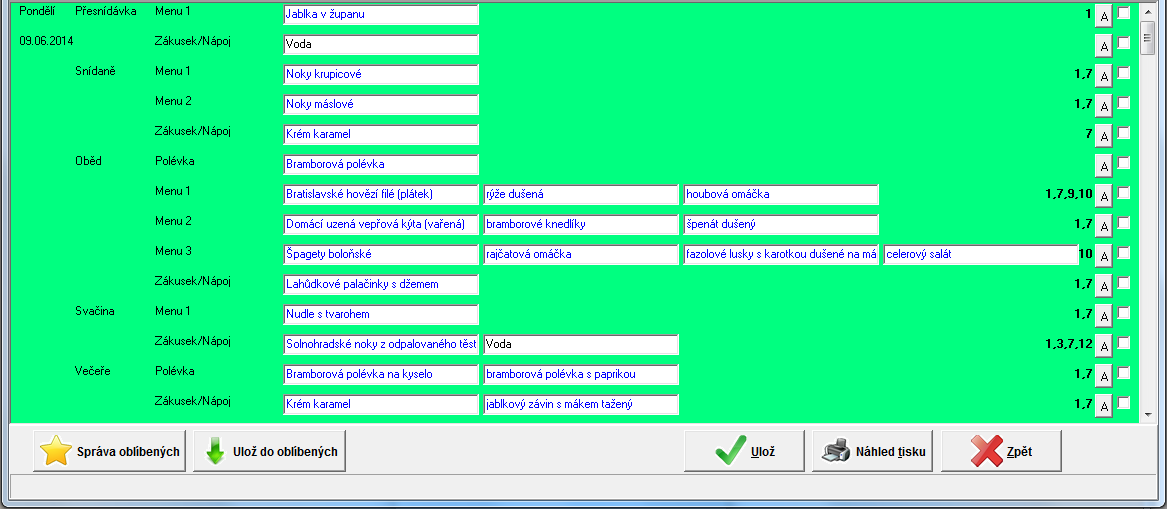
Samotný jídelníček zadáváte do jednotlivých políček k příslušné stravě a menu. Pokud jste v aktivním poli, tak zežloutne. Buď vepíšete vlastní text jídla, nebo vyberete jídlo z receptur. Vyhledávání probíhá fulltextově, tedy napíšete první tři znaky a automaticky vyjede tabulka, která obsahuje daný výraz. Například začnu psát "Jablko...." a v recepturách se objeví všechny, které obsahují výraz "Jablko".
Poté vyberte myší, nebo šipkou pokrm, o který se vám jedná. Program rozezná, kterou stravu zadáváte, tzn. pokud budete v poli Polévka, budou se vám zobrazovat pouze receptury s polévkou, atd.
Hlavní jídlo (Menu 1, 2...) vepište v logice, první pole pro hlavní jídlo (např. maso), druhé pole pro 1. přílohu (brambory, rýže...), třetí pole pro 2. přílohu, případně omáčku. 4. pole můžete využít pro zapsání např. salátu, které se k tomuto menu dává. Pro přesun do dalšího použijte pro jednoduchost klávesu Tab na vaší klávesnici.
Počet polí, počet menu, jejich název, atd. si můžete změnit v Nastavení menu k typům stravy, viz. podkapitola 14.6.
Název stravy, která je vybraná z databáze receptur je zobrazena modře. Ručně zapsaná strava je zobrazena černě.
Na konci každého řádku je malé tlačítko "A", které slouží pro ruční vkládání alergenu (podrobněji v podkapitole 14.5) a malý čtverec. Pokud kliknete do tohoto okénka, pod stravou se zobrazí nový řádek, kam můžete pro daný typ stravy napsat jakoukoli vaší poznámku. Tu můžete využít například pro vysvětlení, z čeho se pokrm skládá. Tato poznámka se také zobrazuje strávníkům na objednávkovém PCBOXu a na vytisknutém jídelníčku.
Po zadání jídelníčku ho nezapomeňte uložit tlačítkem Ulož, případně změnit stav editovaný na zveřejněný, viz. kapitola 14.1.
# 14.3. Tisk jídelníčku
Jídelníček si dále můžete vytisknout přes tlačítko Náhled tisku
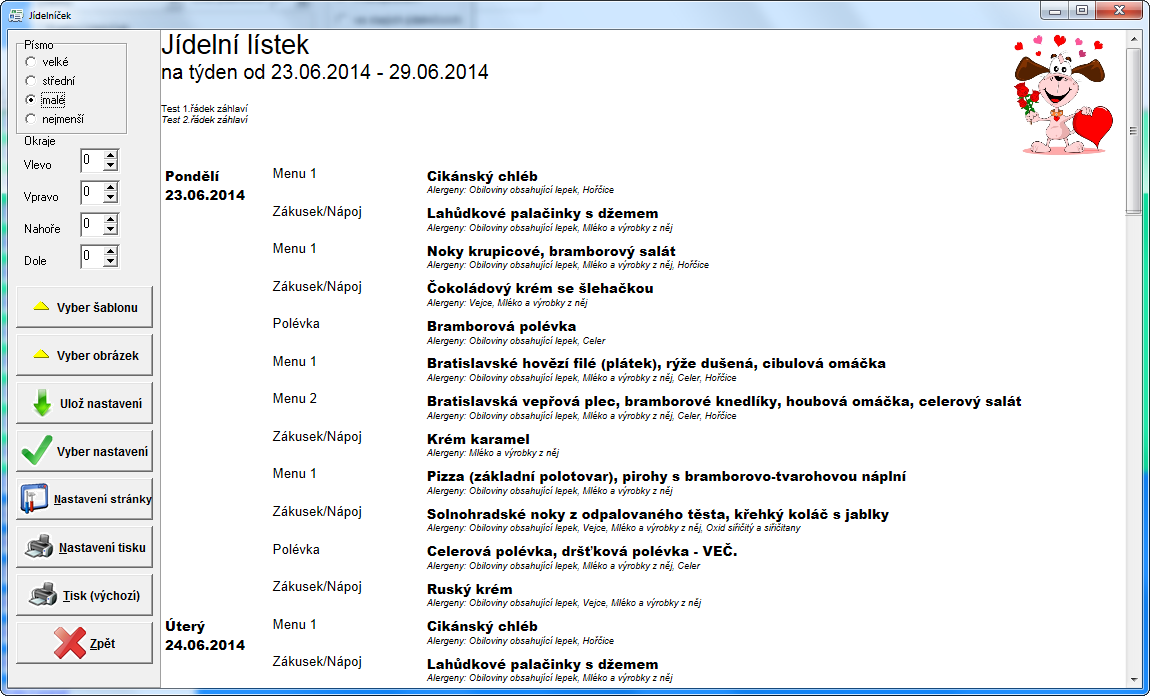
V levé části je nabídková lišta:
- Písmo - vyberte velikost písma, které vám vyhovuje
- Okraje - pokud chcete mít širší okraje, nastavte požadovanou hodnotu
- tlačítko Vyber šablonu - zde si můžete zvolit šablonu, které vám vyhovuje. Jídelníček se vizuálně změní.
- tlačítko Vyber obrázek - vyberte si obrázek pejska, dle období, nebo nálady
- tlačítko Ulož nastavení - touto funkcí si uložíte individuálně uloženou šablonu pro tisk, ke které se můžete kdykoli vrátit. Stačí vepsat název šablony a zmáčknout tlačítko OK
- tlačítko Vyber nastavení - obnovíte si uloženou šablonu pro tisk. Vyberte si požadované nastavení (řádek zmodrá) a klikněte na tlačítko OK.
- tlačítko Nastavení stránky - zde můžete např. vytisknout jídelníček na šířku, rozšířit tisknutelnou plochu, atd. V tomto nastavení si také můžete zrušit tisk záhlaví a zápatí. Pokud nechcete mít na stránce informace o záhlaví a zápatí, zadejte do každé kolonky přes šipku výběr Prázdný. Nezapomeňte vše uložit tlačítkem OK
- tlačítko Nastavení tisku - vyberte, pokud si chcete jídelníček vytisknout na jiné tiskárně, než je výchozí
- tlačítko Tisk (výchozí) - po stisknutí se vytiskne jídelníček s aktuálním nastavením
- tlačítko Zpět - ukončíte práci v náhledu jídelníčku. Poslední nastavení se zapamatuje
# 14.4. Ukládání, editace oblíbených jídelníčků
I po zapsání a uložení aktuálního jídelníčku s ním můžete dále pracovat. V horní liště je funkce Kopíruj jídelníček. Pokud si chcete aktuální týdenní jídelníček zkopírovat do jiného týdne, jednoduše klikněte na tlačítko Kopíruj týden, vyberte v kalendáři týden kam chcete jídelníček vložit a klikněte na tlačítko Vlož jídelníček. Jídelníček se zkopíruje do vybraného týdne. Stejně tak funguje tlačítko Kopíruj den. Vyberte den, který chcete kopírovat (klikněte do libovolného pole toho dne), klikněte na Kopíruj den, v kalendáři vyberte den, na který chcete tento den zkopírovat a klikněte na tlačítko Vlož jídelníček.
Celý týdenní jídelníček si můžete uložit a použít ho někdy později. To se hodí například při jednoročních, opakujících se akcí typu Velikonoce, Vánoce, Karneval, atd.
Vyberte ten týden, který chcete zkopírovat a klikněte na tlačítko Ulož do oblíbených. Objeví se tabulka:
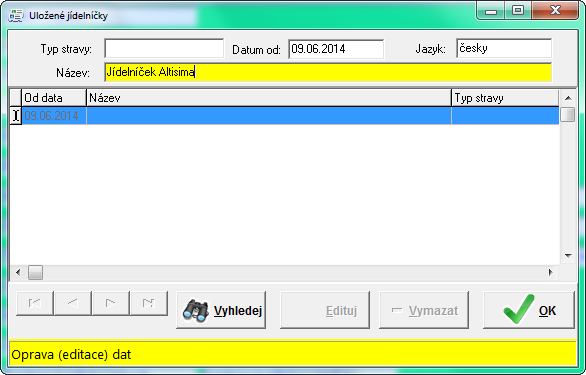
Zde stačí vepsat název, pod kterým chcete jídelníček uložit. Poté klikněte na tlačítko OK. Jídelníček se uloží a můžete tabulku křížkem zavřít. Takto si můžete ukládat různé jídelníčky a tím si ulehčit práci při psaní jídelníčků. Pokud chcete již uložený jídelníček vyhledat a dál s ním pracovat, klikněte na tlačítko Správa oblíbených. Zobrazí se okno:
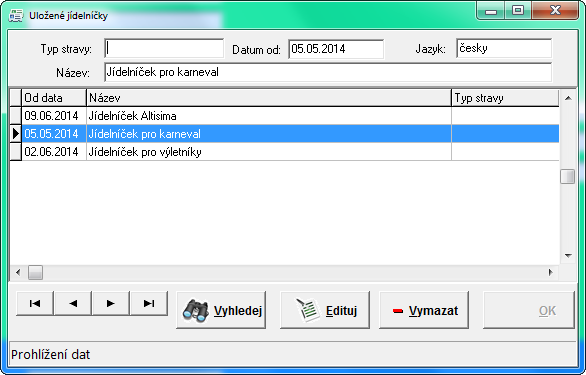
Kliknutím na název jídelníčku si ho označíte (řádek zmodrá). Jídelníček si můžete přejmenovat tlačítkem Edituj, vymazat tlačítkem Vymazat a hlavně vyhledat přes tlačítko Vyhledej. Jídelníček se vyhledá a vy ho uvidíte v okně "Sestavení jídelníčku". Nyní si ho můžete zkopírovat do aktuálního týdne přes funkci Kopíruj jídelníček, kterou jsme si vysvětlili na začátku této podkapitoly.
# 14.5. Vkládání alergenů
Na konci roku 2014 má provozovna povinnost uvádět u stravy, zda obsahuje alergeny.
Zadávání alergenů pomocí funkce - Modul Alergeny
Provozovna, která má Modul Alergeny má práci zjednodušenou. Alergeny se automaticky zobrazí při vkládání jídelníčku z databáze receptur (podrobně o zadávání jídelníčku v podkapitole 14.2). Vyberte potřebnou recepturu, alergen se automaticky zobrazí na konci každého řádku a dále vpravo nahoře vidíte z čeho se receptura skládá a jaké alergeny obsahuje. Pokud tedy vyplníte celé jedno menu, na konci řádku uvidíte alergeny, které obsahuje celé menu (maso, 1. přílohu, 2. přílohu - omáčku, salát) a to v číselné podobě (v našem případě to jsou alergeny číslo 1,7,9 a 10). Viz. například:
Podržením kurzoru nad čísly alergenů se vám zobrazí jmenný seznam alergenů. Alergeny si také můžete zobrazit stisknutím tlačítka A. Pro lepší orientaci vidíte v horní liště na který den, na jaký typ stravy a na jaké menu se díváte. Z tabulky je patrné, že obsažené alergeny jsou uvedeny zcela nahoře a jsou označeny zatržítkem. Tabulku opustíte přes tlačítko Zavřít.
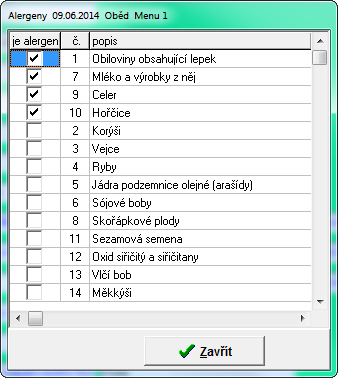
Název receptury si můžete ručně změnit, v našem případě např. "Bratislavské hovězí filé (plátek)" na "Hovězí plátek". Nezapomeňte ale, že receptura je stále spražená s alergeny, ty vám tedy zůstanou stejné. Pokud změníte i technologický postup jídla a např. vynecháte nějaký alergen, musíte jí ručně odkliknout z výše uvedené tabulky! To platí i opačně, tedy pokud v celém Menu nějaký alergen přibude, je potřeba ho v této tabulce zakliknout. Osoba zodpovědná za vytvoření jídelníčku je také zodpovědná za správně popsané alergeny u jednotlivých pokrmů!
Zadávání alergenů - ručně
Provozovna, která nemá Modul Alergeny zadává alergeny ručně. Vytvořte si jídelníček, dle podkapitoly 14.2. Na konci každého řádku klikněte tlačítko A. Zobrazí se tabulka alergenů (viz. obrázek výše), kde si ručně zaklikáte ty alergeny, které celé menu obsahuje. Tabulku ukončíte tlačítkem Zavřít. Osoba zodpovědná za vytvoření jídelníčku je také zodpovědná za správně popsané alergeny u jednotlivých pokrmů!
# 14.6. Nastavení menu k typům stravy
Tato funkce slouží ke změně struktury jídelníčku. Pokud potřebujete např. přidat k Menu další kolonku, nebo si změnit název Menu 1 na Hlavní jídlo, atd. Tuto funkci najdete na horní liště, pod tlačítkem Jídelníček, dále Nastavení menu k typům stravy.
Vzhledem k možnému nechtěnému smazání již zapsaného jídelníčku, doporučujeme si před tímto nastavením Jídelnu SQL zazálohovat!
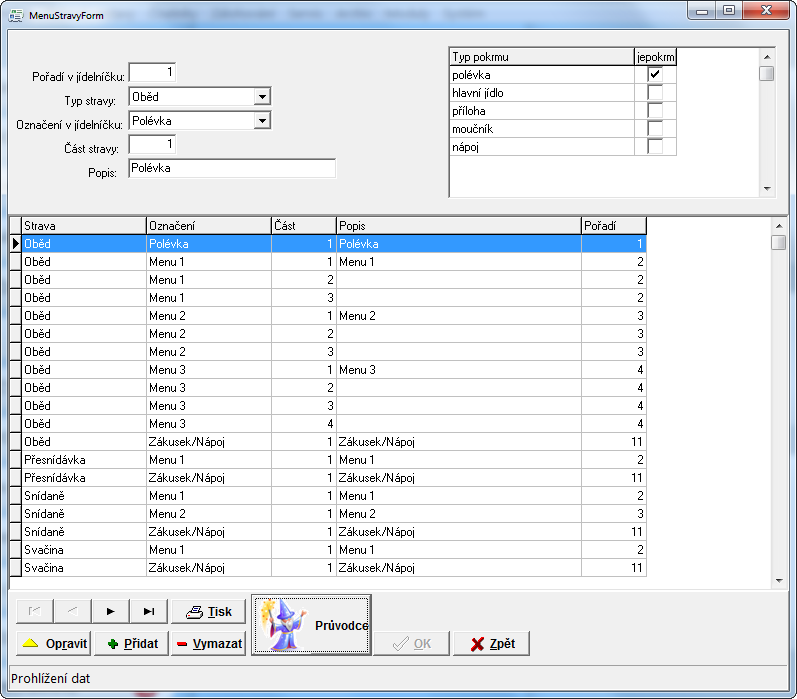
Doporučujeme přejít rovnou k funkci "Průvodce", přes kterého si jednoduše provedete všechny potřebné změny. V prvním okně si vyberete (kliknutím na text stravy) s jakým typem stravy chcete pracovat, např. Oběd. Po vybrání stiskněte tlačítko Pokračovat.
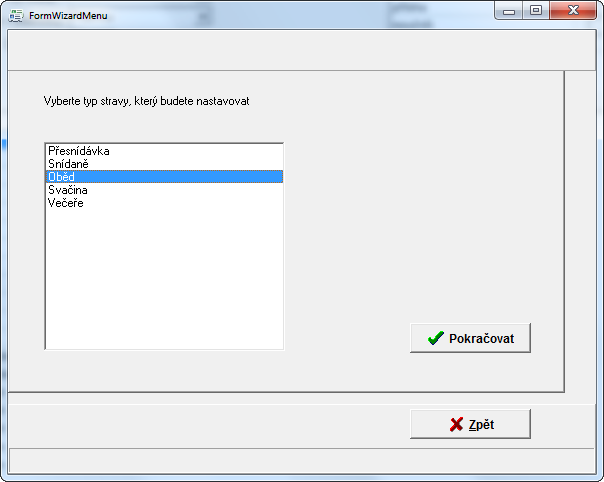
Zobrazí se varovná hláška Chcete vymazat současné nastavení menu pro typ stravy Oběd?
Pokud chcete zcela změnit zobrazení v jídelníčku, klikněte na Ano Pozor! Pokud zakliknete Ano, smažou se vám veškeré zapsané jídelníčky pro daný typ stravy! V našem případě tedy pro typ stravy Oběd. Pokud chcete typ stravy pouze upravit, klikněte na tlačítko Ne.
Zobrazí se nové okno. Pokud jste v předešlém kroku vybrali Ano, vyberte které všechny Menu budete chtít zobrazit u vybraného typu stravy. Pokud jste v předešlém kroku vybrali Ne, vyberte pouze to Menu, které chcete přidat. V našem případě máme Menu 1 až 3 a chceme přidat Menu 4. Zaškrtněte Menu 4 a klikněte na Pokračovat
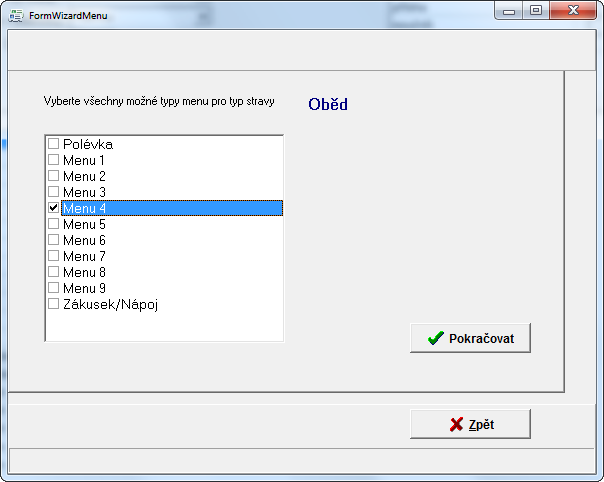
V dalším okně si můžete změnit název "Menu 4" na jaký chcete, v našem případně např. "Oběd 4". Klikněte do řádku "Menu 4" ve sloupci "Popis" a změňte ho na vámi požadovaný text. Poté opět dáme Pokračovat.
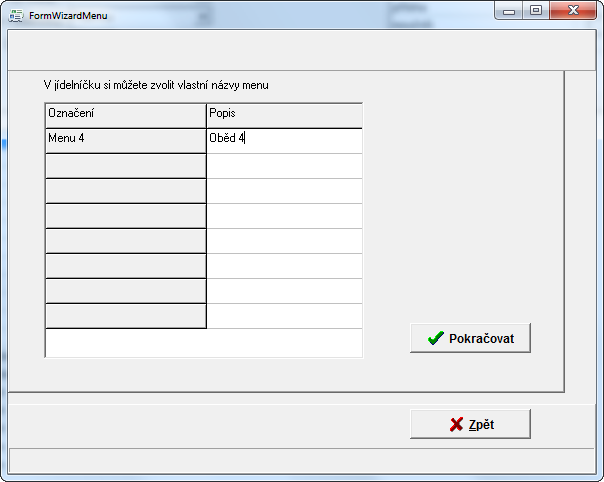
Nakonec vyberte kolik kolonek (kam v jídelníčku zadáváte stravu) chcete mít u Oběda 4. V našem případně např. pouze 2.
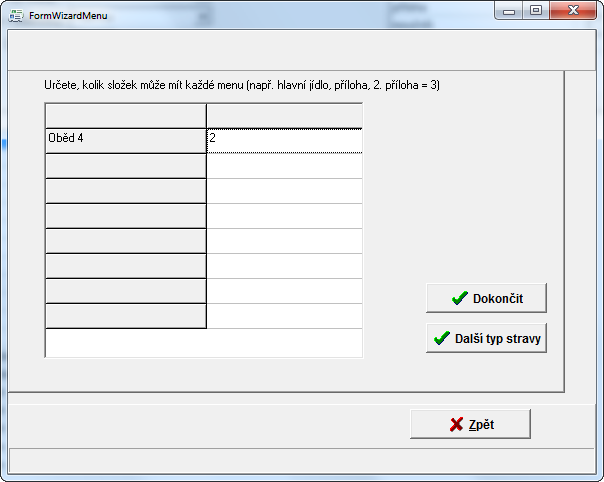
Nyní můžete kliknout na výběr Další typ stravy. Tím si uložíte veškeré nastavení a pokračujete v průvodci pro jiný typ stravy. Nebo chcete ukončit průvodce, pak klikněte na tlačítko Dokončit. Zobrazí se hláška "Nastavení bylo uloženo", klikněte na OK a dále na tlačítko Zpět.
Když se po tomto nastavení podíváte do "Zadávání jídelníčku", měli byste vidět změny, které jste provedli. V našem případě, nám zůstal jídelníček u stravy Oběd. Naopak přibylo Menu "Oběd 4", které má 2 kolonky.
# 14.7. Prvotní nastavení jídelníčku
V případě, že aktualizujete ze starších verzí na verzi 1.3.69 (a novější) bude potřeba vytvořit novou strukturu jídelníčku a to podle toho, jaká a kolik jídel vaříte.
Pozor! Pokud aktualizujete na verzi 1.3.69 (a novější) ve které je obsažené nové zadávání jídelníčku, smaže se původní jídelníček, včetně obsahu!
Klikněte na horní liště, na tlačítko Jídelníček, dále Nastavení menu k typům stravy. Pokud není tato struktura ještě vytvořená, zobrazí se tato hláška:
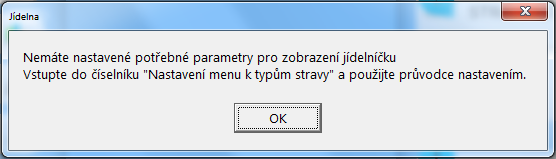
Klikněte na OK.
Nyní si můžete vybrat, zda chcete vytvořit strukturu automaticky, nebo si jí vytvoříte přes Průvodce.
Nastavení struktury přes Průvodce vytvořte pro všechny typy stravy, dle podkapitoly 14.6.
Důrazně doporučujeme, abyste věnovali tomuto prvotnímu nastavení dostatek času. Je potřeba si uvědomit, kolik menu vaříte, kolik složek chci mít u menu uvedeno a jak chci, aby se Menu jmenovalo.
Automatické vytvoření struktury jídelníčku má výhodu, že vše se vytvoří samo, na druhou stranu se nezohlední individuální potřeba provozu, např. že chcete mít u Menu 1 tři kolonky a ne čtyři. Pokud chcete nastavení provézt automaticky, klikněte na tlačítko Ano.

Zobrazí se vám informace, že "Nastavení jídelníčku bylo nastaveno. Můžete pracovat s jídelníčkem". Zmáčkněte tlačítko OK a opět zaklikněte "Jídelníček", "Zadávání jídelníčku". V případě automatického vytvoření uvidíte tuto strukturu:
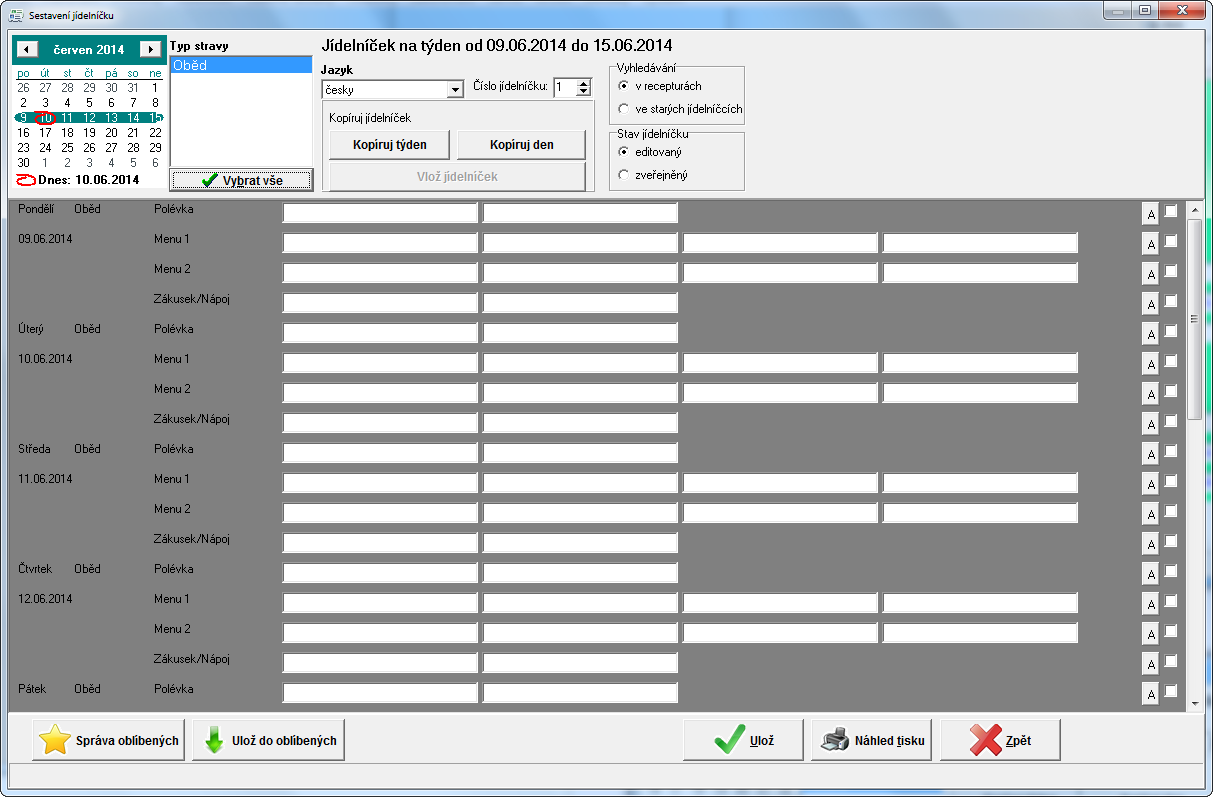
Pokud jste se strukturou spokojeni, můžete začít zadávat jídelníček, dle podkapitoly 14.2, nebo si např. změnit barevný podklad jídelníčku, dle podkapitoly 14.8.
# 14.8. Další nastavení jídelníčku
Pokud si chcete změnit barevný podklad jídelníčku (v základu je šedá barva pro všechny dny), můžete tak učinit. Na horní liště klikněte na tlačítko Čísleníky, dále Typ služby (stravy).
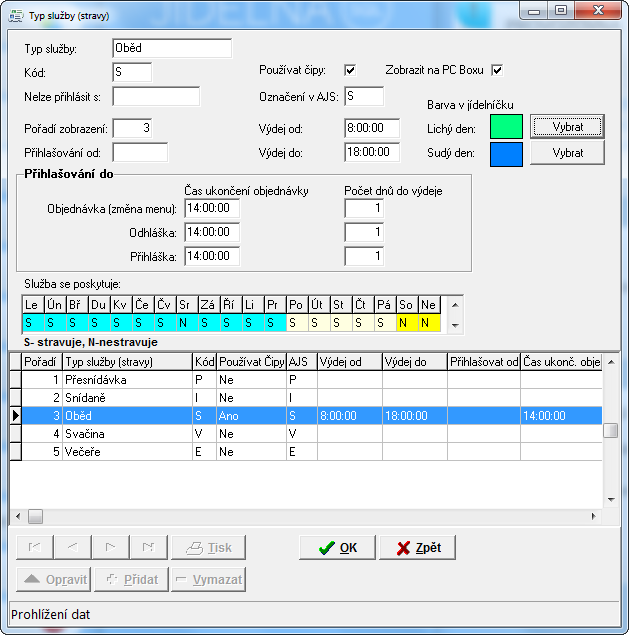
V tabulce vyberte u kterého typu stravy chcete barevný podklad změnit a zmáčkněte tlačítko Opravit. Pod nabídkou Barva v jídelníčku klikněte na tlačítko Vybrat vyberte z barevné škály podklad, který se vám líbí nejvíce a to jak pro lichý, tak pro sudý den. Tlačítkem OK nastavení uložíte. Toto proveďte u každé stravy, kterou používáte.
V nastavení Jídelníčku si také můžete zvolit text, který bude vidět v hlavičce a patičce na Menu s jídelníčkem. Můžete si také zvolit velikost písma. Nastavení najdete na horní liště pod tlačítkem Servis, dále vyberete Nastavení a záložku Jídelníček.
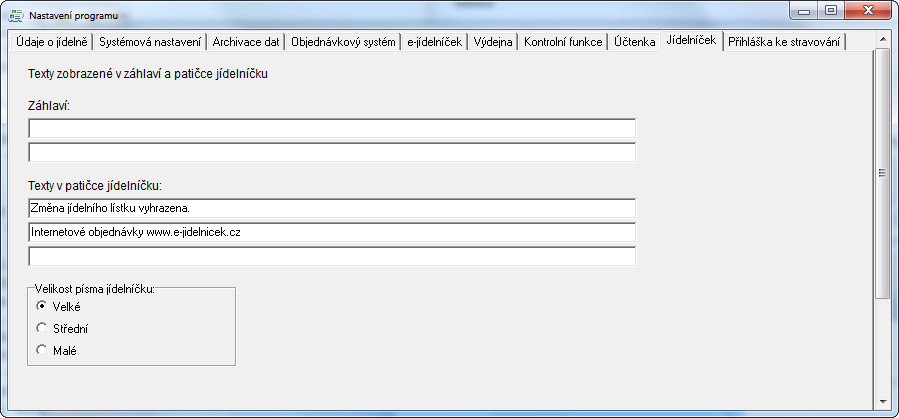
V záložce Jídelníček najdete ještě několik funkcí:
- Prohlížení, Tisk můžete s jídelníčkem pracovat pouze v režimu tisku, tedy nikoliv nic zadávat.
- Načtení jídelníčku importujete vytvořené jídelníčky z programu Magdalena. Jednoduše vyberte datum prvního dne jídelníčku a v druhém řádku poslední den jídelníčku toho týdne. Klikněte na tlačítko
Nahráta jídelníček se zkopíruje do programu JídelnaSQL. Pro správné zobrazení alergenů je nutné psát jídelníček již pouze v programu JídelnaSQL! - Alergeny - v tabulce uvidíte seznam všech alergenů. Seznam si můžete vytisknout a případně si alergen přejmenovat. Za přejmenování alergenu ale zodpovídá vedoucí školní jídelny!
- Receptury - zde vidíte všechny receptury, které jsou použity v programu JídelnaSQL