Obsah | < 2. Zálohování | 4. Strávníci >
# 3. Nastavení parametrů provozu - Číselníky
# 3.1 Typ služby (stravy)
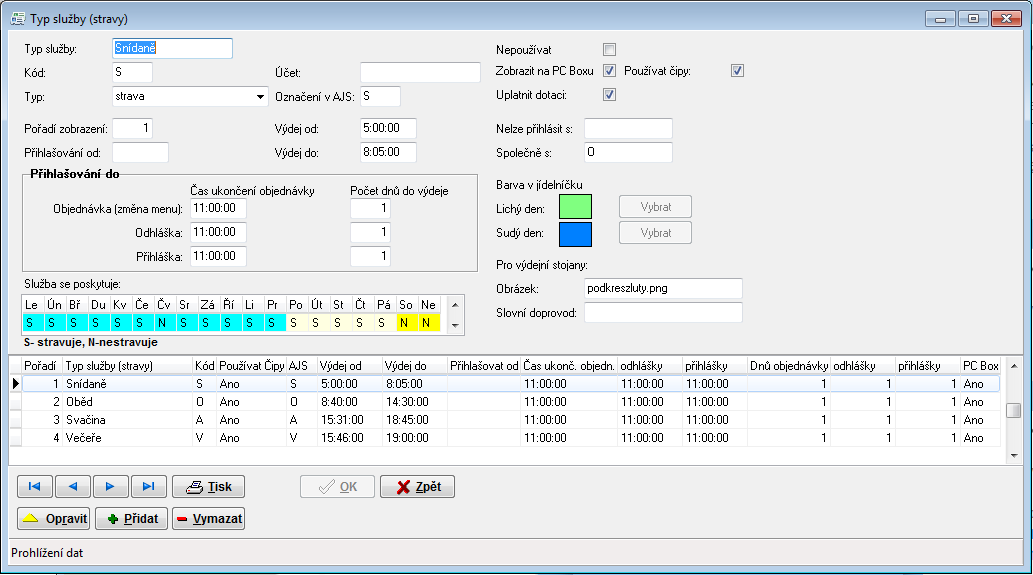
V této obrazovce se pomocí tlačítek Přidat, Opravit nebo Vymazat nastaví, jaká jídla se v daném provozu budou strávníkům objednávat a pak i vydávat. Nejčastěji je to jen Oběd, ale u celodenního stravování se může nastavit třeba Snídaně, Svačina nebo Večeře. Nastavit můžete i ubytování, školné a podobně.
Typ služby (stravy), např. Oběd, musí být v číselníku jen jednou, nesmí se opakovat. Nezapomeňte ukládat pomocí tlačítka OK.
Typ služby (stravy), tedy název typu jídla či služby, má návaznost na Normy spotřebního koše v programu Magdalena (sklad), pokud ho používáte. Chcete-li zadat do číselníku Typů stravy např. Oběd1, 1Oběd či jiný nestandardní název stravy, která se má započítávat do spotřebního koše, kontaktujte servis kvůli úpravě Norem spotřebního koše. V programu Gekon (nástupce programu Magdalena) nemá název typu jídla či služby vliv na korektnost výpočtu.
- Kód - zkratka pro označování stravy pro potřeby jejího pozdějšího třídění a vyhledávání v tiskových sestavách. Využívá se jednopísmenného kódu zadaného uživatelem.
- Typ - vyberte, zda přidáváte stravu (oběd), službu (ubytování), stravovací službu (dotace) nebo doplňkový prodej.
- Pořadí zobrazení - tímto údajem ovlivníte pořadí stravy na PCBOXu v programu Objednávka, v přihláškách a dalších tiskových sestavách.
- Přihlašování od - zde můžete vyplnit čas, od kdy bude možné objednávat stravu na PCBOXu. Pokud hodnotu nevyplníte, automaticky půjde strava objednat po zapnutí PCBOXu.
- Přihlašování do - zde vyplníte hodnoty, do jaké hodiny a do kolikátého dne od toho dnešního mohou strávníci objednávat stravu. Rozlišují se tři možnosti - Změna menu, Odhláška a Přihláška. U každé možnosti můžete zadat jiný čas.
- Nepoužívat - zaškrtněte v případě, že nechcete, např. po nějakou dobu, danou stravu používat. Stravu lze dát do nepoužívané pouze "aktuálně", tedy nelze mít používanou stravu v AM a tu samou nepoužívanou v BM. Pro korektní uvedení do stavu nepoužívat je nutné postupovat podle tohoto návodu:
- Pokud jsou na nepoužívanou stravu přihlášky, odhlašte je všem strávníkům.
- V typech stravy zaklikněte "Nepoužívat" a případně odklikněte fajfku ze "Zobrazit na boxu" a "Používat čipy".
- Smažte jídelníček na nepoužívanou stravu.
- Ukončete sazbu/y na nepoužívanou stravu k poslednímu dni v měsíci před vaším AM a klikněte na "Přidat (odebrat) strávníkům". Např. tedy, máte AM říjen, sazbu/y ukončete k 30.9. tohoto roku.
- Používat čipy - zaškrtněte, pokud ve vašem zařízení používáte čipový systém.
- Zobrazit na PC Boxu - zaškrtněte, pokud chcete, aby se strava objevila na PCBOXu v programu Objednávka.
- Označení v AJS - parametr využívaný v systémech propojených s Automatizovaným výdejem stravy. Opět určí uživatel (podobně jako Kód), nejlépe stejné jako Kód.
- Uplatnit dotaci - označte, pokud budete na stravě počítat dotaci.
- Výdej od a Výdej do - údaj pro výdejní terminál s programem TerKom. Vyplňte, pokud tento program používáte.
- Nelze přihlásit s - tato volba slouží pro vazbu dvou strav, u kterých nechcete, aby se daly objednat spolu. Do kolonky vyplňte velkým písmenem kód stravy. Příklad: Pokud si nepřejete, aby se dala objednat svačina spolu s večeří a naopak. Vyplňte u svačiny do kolonky "V" a u večeře do kolonky "S".
- Společně s - vazba dvou strav, u kterých chcete, aby se objednaly společně. Vyplňuje se se stejně jako ve funkci "Nelze přihlásit".
- Barva v jídelníčku - slouží pro barevné odlišení jednotlivých dnů v jídelníčku.
- Služba se poskytuje - na obvyklé měsíce a dny pro jednotlivé Typy služby (stravy) - zde v barevné části. Ve školních provozech se mohou například vynechat hlavní prázdniny (měsíce Čv a Sr vyplňte N). Písmenem
Sjsou označeny měsíce a dny v týdnu, kdy se služba poskytuje, písmenoNnastavte tam, kdy se služba neposkytuje. Tato nastavení lze kdykoliv v průběhu provozování programu opravit podle skutečného stavu. Podle tohoto nastavení se pak v Kalendáři nastavují obvyklé stravné dny. - Obrázek - můžete si vybrat barvu, která se zobrazí jako podkres na výdejním terminálu. Nastavte společně s technikem Altisima (opens new window).
- Slovní doprovod - pokud máte zakoupený audiomodul, potom právě zde určíte, jaký název stravy se ozve z reproduktorů na výdeji.
# 3.2 Kategorie
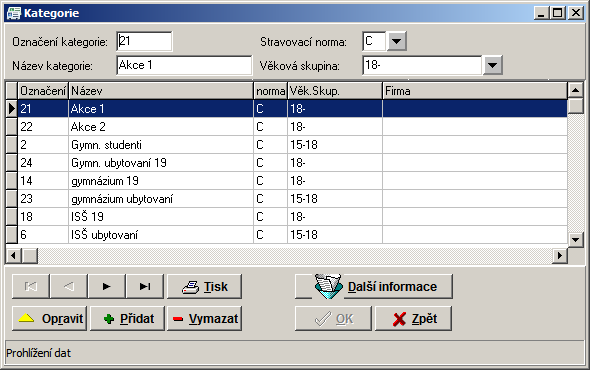
Kategorie jsou uzavřené skupiny strávníků vyznačující se stejnými podmínkami při vyúčtování, mají stejné kalkulace cen jídel a popřípadě u cizích strávníků i stejného zaměstnavatele.
Stravovací normu vybírejte vždy z číselníku Stravovací normy.
Zařazení strávníka do kategorie platí vždy na celý měsíc!
U strávníků ve školních provozech jsou takovými kategoriemi jednotlivé stupně školy, tedy 1. stupeň, 2. stupeň, Zaměstnanci, Důchodci, Firma XYZ atd.
Tlačítkem Další informace je možné nastavit pro jednotlivé kategorie i údaje pro potřeby fakturace (např. způsob platby). Dále zde najdete kolonku Limit pro výdej, který udává, do jakého mínusu (debetu) může strávník dostat stravu u výdeje a Limit pro objednávku, kam vyplňte částku, do které mohou strávníci objednávat stravu na PCBOXu, v programu Objednávka a také na e-jídelníčku.
Tlačítkem Přidat vytvořte novou kategorii, vyplňte požadované kolonky a uložte tlačítkem OK.
# 3.3 Třídy
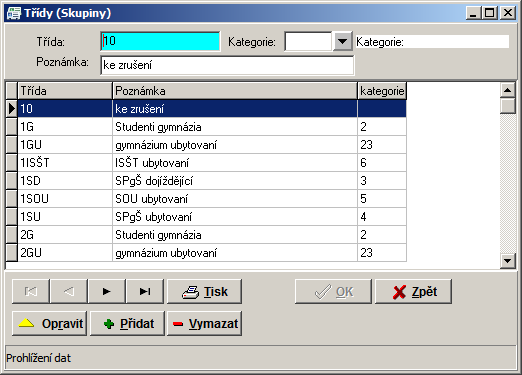
Zde jsou nastaveny a označeny použité třídy (menší ucelené skupiny strávníků) podle zvyklostí provozu. Tento údaj není u strávníků nutno používat. Slouží hlavně ve školách ke třídění podle tříd v tiskových sestavách a dále pro hromadný převod strávníku z jedné třídy do druhé; typicky před zahájením nového školního roku.
Tlačítkem Přidat vytvořte požadovanou třídu. Vyplňte název třídy (např. 1.A, 2.B atd.), do jaké kategorie třída patří a můžete si i zapsat vysvětlující poznámku. Nově přidanou třídu uložte tlačítkem OK.
Budete-li používat Převodník tříd pro "poskočení" žáků o třídu výš, nezapomeňte vytvořit fiktivní třídu, např. 10, do které posunete žáky odcházející ze školy.
# 3.4 Sazby
V této obrazovce se jednotlivým kategoriím zadávají ceny pro poskytované druhy jídel, například pro oběd, pro přesnídávku a podobně.
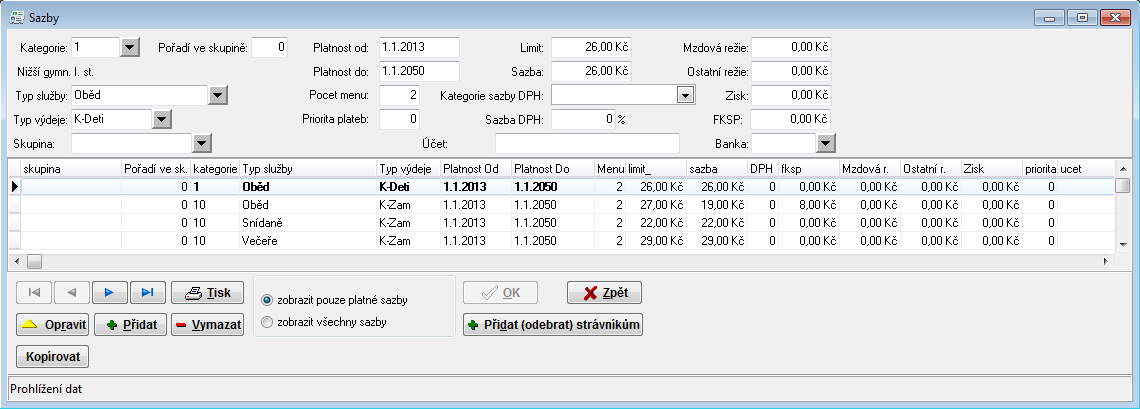
Tlačítkem Přidat vytvořte novou sazbu pro kategorii, vyplňte kolonky a sazbu uložte tlačítkem OK:
- Kategorie – přes šedé tlačítko s šipkou vyberte, k jaké kategorii (viz kapitola 3.2) se bude sazba vázat.
- Typ služby – vyberte, pro jakou stravu chcete psát sazbu.
- Typ výdeje – souvisí se skladovým programem Magdalena, resp. novějším Gekon. Typ výdeje (viz kapitola 3.12) musí být v Jídelně a Magdaleně shodný, aby se správně počítalo finanční sledování a spotřební koš. V programu Gekon se označení typu výdeje propisuje z Jídelny.
- Skupina – slouží k rozlišení strávníků pro plátce DPH, nemusíte vyplňovat.
- Platnost od - Platnost do – zadávejte vždy od 1. dne v měsíci do posledního dne v měsíci.
- Počet menu – určuje maximální počet menu pro zadávání jídelníčku. Musíte VŽDY vyplnit aspoň 1, jinak nebude možné přihlašovat strávníky.
- Priorita plateb – vyplňte v případě, že používáte stravné i služby. Po vyplnění se účtovaná platba sama rozdělí dle priorit, viz kapitola 7.2. Pokud chcete u stravy/služby nastavit, že se bude zaúčtovávat jako první, vyplňte číslovku "1", další bude "2" atd.
- Limit – materiálová cena potravin.
- Sazba – částka placená strávníkem za jednu porci.
- Sazba DPH – vyplňujte pouze v případě, že jste plátci DPH.
- FKSP – dotace FKSP od zaměstnavatele za jednu porci.
- Mzdová režie, Ostatní režie – přirážky k základní ceně potravin.
- Zisk – vyplňují komerční provozy.
- Účet, banka – nemusíte vyplňovat.
Sazby musí být zadané pro všechny kategorie a poskytované služby!
Změna sazby k určitému datu:
1. Klikněte na sazbu, kterou chcete změnit.
2. Tlačítkem "Kopírovat" ukončete sazbu k poslednímu dni měsíce. Potvrďte tlačítkem OK.
3. Stojíte na nové sazbě. Sazba začíná 1. dnem následujícího měsíce. Upravde limit, sazbu, atd. dle požadavků. Konec editace potvrdíte tlačítkem OK.
4. Novou sazbu přiřaďte strávníkům tlačítkem Přidat (odebrat) strávníkům.
Příklad:
# 3.5 Ceník
Oproti sazbě, ceník umožňuje podrobnější úpravu ceny stravy/služby. Do ceny vstupují další složky ceny jako je např. limit, sleva, dotace, atd. Pokud chcete začít používat ceník, obraťte se na servis Altisima. Po zapnutí ceníku je potřeba nejdříve nastavit:
Složky ceny pro výpočet sazby
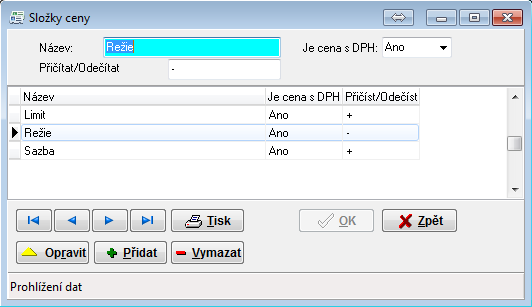
Zde nastavte jak se bude složka jmenovat, zda je/není s DPH, a zda se hodnota bude k ceně přičítat, nebo odečítat. To proveďte znaménkem "+", nebo "-".
Ceník
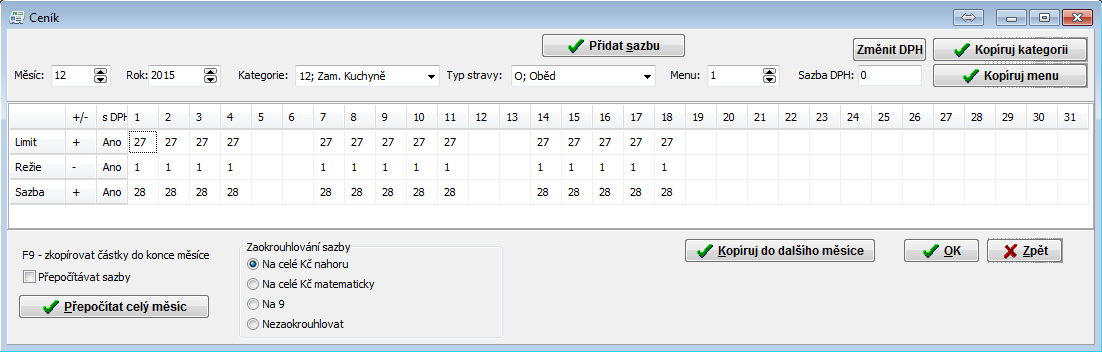
V samotném ceníku nastavte:
• Měsíc - nastavte v jakém měsíci chcete cenu zadávat
• Rok - nastavte rok v jakém chcete cenu zadávat
• Kategorie - vyberte kategorii, pro kterou chcete zadávat cenu
• Typ stravy - nastavte pro jaký typ stravy chcete zadávat cenu
• Menu - můžete zadat cenu pro různá menu
• Sazba DPH - umožňuje zadat sazbu DPH. Sazbu změníte přes tlačítko Změnit DPH
V ceníku dále můžete kopírovat ceny jedné kategorie do druhé. To provedete tak, že jste aktuálně na kategorii ze které chcete kopírovat ceník a kliknete na tlačítko Kopíruj kategorii. Zobrazí se tato tabulka:
Zde si můžete např. označit jednu kategorii a jednoduchou šipkou si jí přesunete z levé strany na pravou, nebo si můžete dvojitou šipkou přesunout všechny kategorie, případně si označit více různých kategorií přes klávesu Ctrl + kliknutím na danou kategorii a opět přesunete jednoduchou šipkou do pravé části. Potvrďte tlačítkem OK.
Pokud máte nastaveno více menu, i to si můžete zkopírovat, přes tlačítko Kopíruj menu. S funkcí se pracuje stejně, jako je výše napsané.
Samotnou cenu změníte tak, že klikne do kolonky u daného dne a složky cenu. Pokud se cena nebude měnit, můžete si jí zkopírovat přes funkční klávesu "F9". Cena se pak zkopíruje od všech dnů, od místa, kde máte kurzor. Pro přepočet konečné ceny - "Sazby" zaškrtněte volbu "Přepočítat sazby" a klikněte na tlačítko Přepočítat celý měsíc. V dolní části se můžete rozhodnout, jakou metodou chcete konečnou cenu zaokrouhlovat.
V případě, že měníte cenu za AM (aktuální měsíc) a chcete mít stejnou cenu i v BM (budoucí měsíc), klikněte na tlačítko Kopíruj do dalšího měsíce a tím se všechny ceny zkopírují.
Pro potvrzení ceníku zmáčkněte tlačítko OK. Pro opuštění ceníku mačkejte tlačítko Zpět. Tím se aktualizuje rozpis - přepočítají ceny.
# 3.6 Ceník služeb
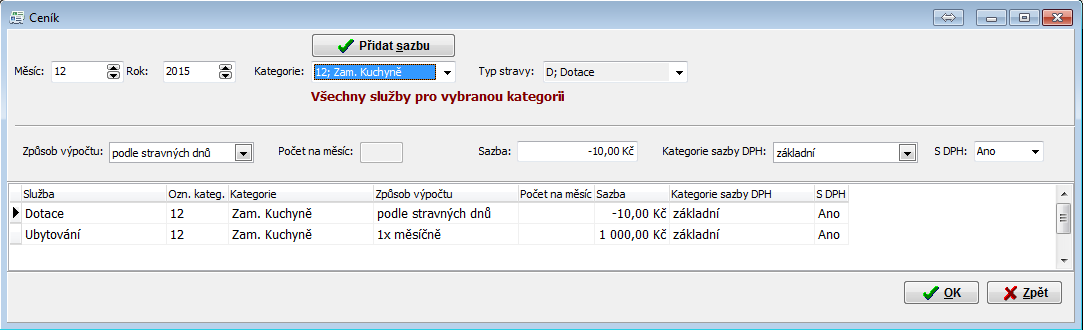
Pokud máte provoz, kde využíváte kromě stravy i služby (školné, ubytování, atd.). Můžete využít tuto funkci pro evidenci těchto služeb u strávníků. Pokud nemáte ještě službu založenou, je potřeba jí vytvořit v "Typech služby", viz. kapitola 3.1. Pokud máte službu založenou, klikněte na tlačítko Přidat sazbu. Dostanete se do sazeb, kde si vytvoříte cenu, dle kapitoly 3.4.
V ceníku služeb si pak zvolíte způsob výpočtu služby:
- 1x měsíčně - takto je to vhodné účtovat služby, které se platí jednou měsíčně, jako například ubytování, nebo školné
- nx měsíčně - použije se u funkce "Dotace". Zde si vyberte, zda chcete dotaci uplatňovat v konkrétním počtu za měsíc. Pokud zvolíte tuto možnost, vedle do kolonky "Počet na měsíc" vepište danou hodnotu.
- podle stravných dnů - opět se používá pro "Dotace", kdy se dotace uplatní, podle počtu stravných dnů, jak je nastaveno v kalendáři.
V ceníku dále můžete vyplnit druh sazby DPH a zda je cena s DPH, či nikoliv. Změny potvrďte tlačítkem OK, z Ceníku služeb odejdete přes tlačítko Zpět.
Veškeré zde vytvořené služby zobrazíte a přihlašujete v přihláškách, viz. kapitola 7.
Zvláštní kategorií je tzv. "Dotace". Používá se u provozů, které dávají zaměstnancům benefit příspěvek na stravu. Dotaci vytvoříte stejně jako ostatní služby, dle uvedeného příkladu. Pozor! Dotaci v sazbě pište se záporným znaménkem, protože snižuje cenu jídla o tuto částku.
# 3.6 Kategorie zboží
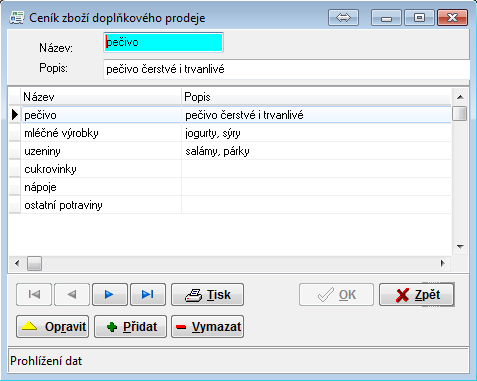
Pokud používáte modul "Pokladna" a "Ceník zboží" vyplňte jednotlivé kategorie zboží, dle toho, jaký doplňkový sortiment prodáváte (pečivo, sýry, nápoje, atd.). Pokud chcete vytvořit novou kategorii, klikněte na tlačítko Přidat, vyplňte kolonky "Název" a "Popis" a uložte tlačítkem OK.
# 3.7 Ceník zboží
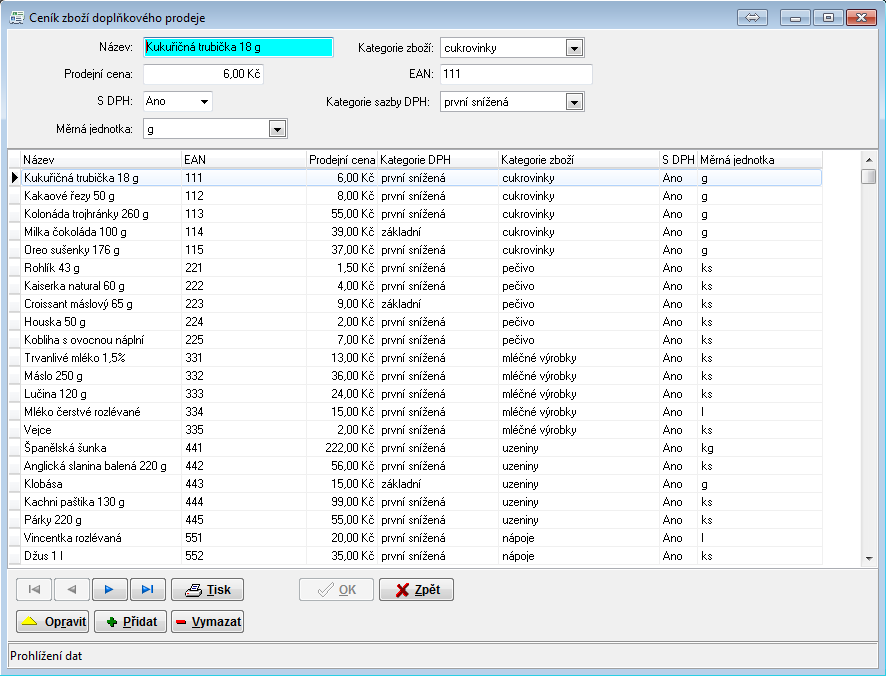
Slouží k nacenění zboží, pokud provoz používá modul "Pokladna". Zadejte zde:
• Název - vyplňte název zboží
• Prodejní cena - cenu zboží, za kterou se prodává
• DPH - vyplňte, zda je cena s DPH, nebo ne
• Název - vyplňte, v jaké měrné jednotce se bude zboží prodávat (ks, ml, g...)
• Kategorie zboží - viz. kapitola 3.6
• EAN - čtečkou načtěte EAN kód zboží
• Kategorie sazby DPH - zadejte výši sazby DPH, pod kterou výrobek spadá
Uložte tlačítkem OK. Seznam zboží si můžete vytisknout, přes tlačítko Tisk. Tlačítkem Zpět opustíte Ceník zboží.
# 3.8 Věkové skupiny
Jsou dané a nelze jej měnit.
# 3.9 Platby
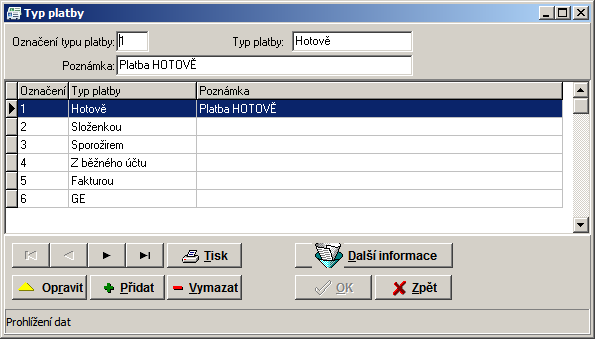
V tomto číselníku jsou zadané nejobvyklejší způsoby typu platby – V hotovosti, Složenkou, Z běžného účtu, Inkasem. Pokud chcete zavést nový způsob platby, použijte tlačítko Přidat.
Pro některé způsoby plateb jsou nutné i další informace, například číslo účtu jídelny. Použijte tlačítko Další informace. Obvykle tento číselník nastavuje pracovník Altisimy při instalaci programu.
# 3.10 Jídelníček
možnost editace Jídelníčku. Zadávání Jídelníčku je popsáno v dalších kapitolách.
# 3.11 Stravovací normy
norma A - pro 1. stupeň
norma B - pro 2. stupeň
norma C - pro 3. stupeň a dospělé
norma D - pro mateřské školy (děti do 6 let)
# 3.12 Typ výdeje
Souvisí s programem Magdalena (sklad). Zadejte sem název skladu, do kterého budete ve skladu vydávat jednotlivé suroviny. Pokud bude název výdeje stejný v Jídelně i v Magdaleně, načtou se vám správné počty porcí do spotřebního koše a finančního sledování.
Tlačítkem Přidat vytvořte výdej, který pak uložte tlačítkem OK.
# 3.13 Banky
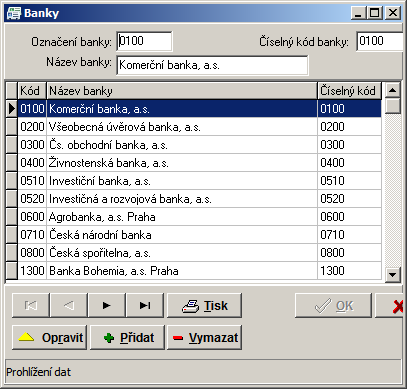
Implicitně jsou zde zadány největší banky. Pokud některý z vašich strávníků používá banku, která není v tomto číselníku uvedena, je potřeba jí vytvořit. Proveďte tlačítkem Přidat. Vyplňte všechny kolonky a nově zadanou banku uložte tlačítkem OK. Označení banky a číselný kód banky musejí být totožné.
# 3.14 Výdejní a objednávková místa
Souvisí s čipovým výdejem stravy a programem TerKom. Vyplňuje pracovník Altisimy při konfiguraci čipového systému.
Poznámka: Střediska a Skupiny nemusíte vyplňovat.
# 3.15 Kategorie sazby DPH
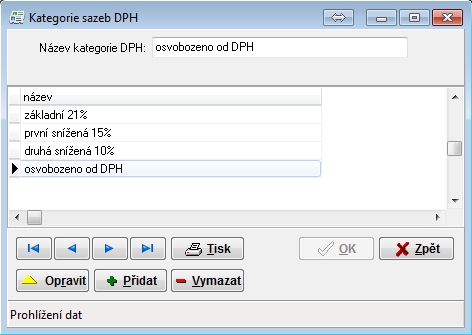
Vyplňte pro další práci v jiných funkcích. Název si můžete zvolit jaký chcete.
# 3.16 Sazby DPH
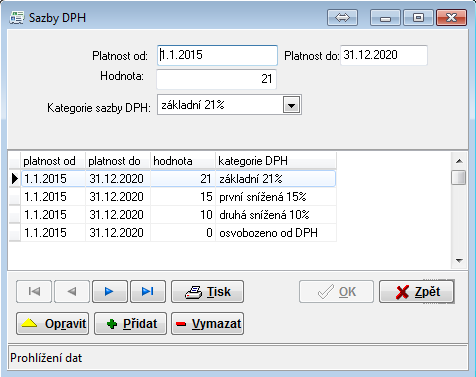
Vyplňte jednotlivé sazby DPH na danou kategorii DPH a její platnost.
# 3.17 Kategorie měrných jednotek
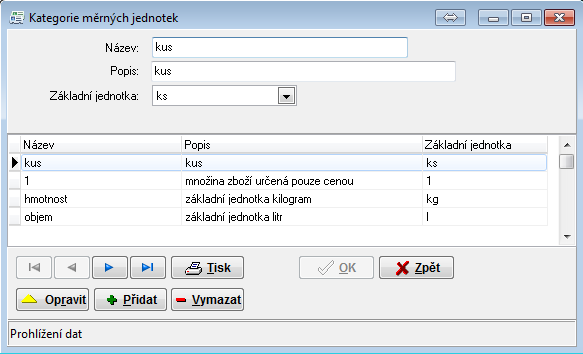
Pro potřebu Ceníku zboží je třeba určit které kategorie měrných jednotek budete využívat.
# 3.18 Měrné jednotky
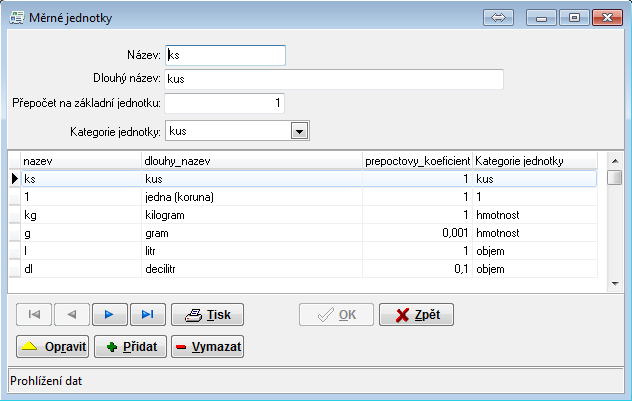
Pro potřebu Ceníku zboží vepište všechny měrné jednotky, které budete využívat.
V případě kusů vepište do kolonky "Přepočet na základní jednotku" hodnotu jednotky v kilogramech.
# 3.19 Chybová hlášení přenosu dat na e-jídelníček
V závislosti na verzi programu je pro provozy, které používají e-jídelníček, zavedena kontrola synchronizace dat mezi JídelnouSQL a e-jídelníčkem. V případě, že po určitý časový úsek (výchozí hodnota je nastavena na 60 minut) nefunguje přenos dat, zobrazí se chybová hláška v závislosti na nefunkčním e-exportu, nebo e-importu:
Neprovádí se e-export. Ne e-jídelníček nepřicházejí data z Jídelny. Zkontrolujte zda je funkční připojení k internetu.
nebo
Neprovádí se e-import. Do Jídelny nepřicházejí objednávky z e-jídelníčku. Zkontrolujte zda je funkční připojení k internetu.
Zkontrolujte tedy, zda máte na počítači funkční síťové připojení na internet. Pokud ano a problém setrvává, volejte prosím pracovníky Altisima.